Timesheet questions
Marks Sattin Portal Link - https://markssattin.backofficeportal.com
The weekly deadline for timesheets & invoices (if applicable) is 2pm on Tuesday, following the week worked, to be processed and approved by this time.
Marks Sattin Portal Link - https://markssattin.backofficeportal.com
The weekly deadline for timesheets & invoices (if applicable) is 2pm on Tuesday, following the week worked, to be processed and approved by this time.
How to submit a timesheet
1. You will receive an email from markssattin@backofficeportal.com with your Unique Reference, User ID and the portal link. Enter the details into the login page, you will need to create your own unique Username and Password (the Username is not an email address)
2. Click the dropdown Menu > Select Timesheets > Enter Timesheets.
Also, in the dropdown menu you will see the ‘Your Data’ tab, this is where you will find your accepted Contracts and Terms and Conditions documents.
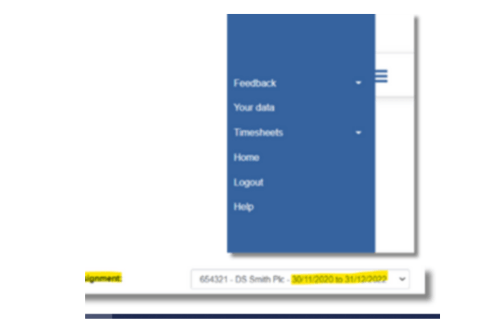
3. Ensure the ‘Assignment’ & ‘Period Ending’ are showing the correct information for your current assignment.
This is the sections highlighted in yellow in the image on the left-hand side.
4. Enter your Days/Hours worked
- If you have worked 1 day, enter 1 in the ‘Units’ box.
- If you have worked 7 hours, enter 7 in the ‘Units’ box.
- If you work a ½, ¼ or ¾ day, please select the option as per below circles.
- Enter NW if you have not worked but it is not a holiday.
- Enter SK if you are off work due to illness.
- For Holiday Pay – Please email payroll@markssattin.com with the days you request to take as holiday, Holidays will not be processed if they are not requested in this way.
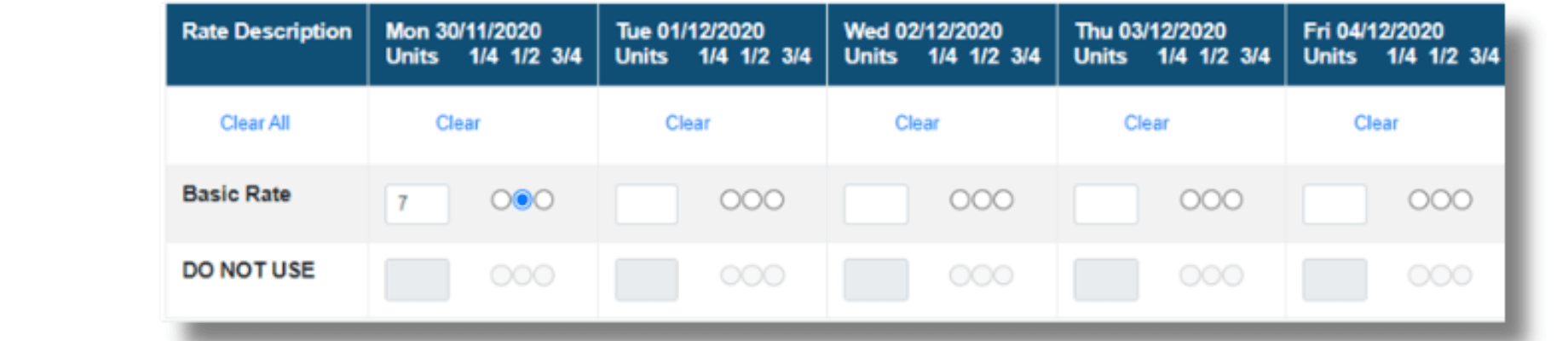
5. Once your timesheet is completed, click ‘Submit for Online Authorisation’ to send your timesheet to your authoriser. Do not select any other Submission Methods
If your authoriser is NOT set up, you will be unable to submit your timesheet, and an error message will appear to indicate they have not set up. They will need to have created a portal login prior to you submitting your timesheet.
How do I check the status of a completed timesheet?
- Select the ‘Your Data’ tab & then click Trackers. You will be able to see both processed and unprocessed timesheets
- Select the week from the drop-down menu to review the status of the completed timesheet. It will be one of the following:
- Not Submitted Timesheet - Saved but not submitted for authorisation
- Unauthorised - Awaiting authorisation
- Awaiting Checking - System validating timesheet
- Processed - Timesheet processed for next pay run (subject to receipt of invoices if applicable)
- Rejected - Timesheet rejected, to be resubmitted
How do I save a timesheet?
You can save your timesheet at any time and then return to it by selecting the timesheet from the drop-down menu.
How do I edit a timesheet?
If your timesheet has not been fully processed for approval then you can select that timesheet from the dropdown, click View & in the next screen click Cancel Authorisation. Make any necessary changes before submitting.
When do I submit a timesheet?
The deadline for weekly paid timesheets & invoices (if applicable) is 2pm on Tuesday following the week worked. Late timesheets will not be processed until the following Friday.
How to reset password?
Please email contractadmin@markssattin.com for any queries.
How do I accept documents?
Once logged into the portal. You will be prompted to accept the relevant documents for your assignment. This will include the assignment schedule and T&Cs documents, these will be visible in the ‘Your Data’ tab after they have been accepted. This will also be required for all extensions, pay changes and any other changes made to your assignment.
- Select the ‘Your Data’ tab & then click Trackers. You will be able to see both processed and unprocessed timesheets
- Select the week from the drop-down menu to review the status of the completed timesheet. It will be one of the following:
- Not Submitted Timesheet - Saved but not submitted for authorisation
- Unauthorised - Awaiting authorisation
- Awaiting Checking - System validating timesheet
- Processed - Timesheet processed for next pay run (subject to receipt of invoices if applicable)
- Rejected - Timesheet rejected, to be resubmitted
How do I save a timesheet?
You can save your timesheet at any time and then return to it by selecting the timesheet from the drop-down menu.
How do I edit a timesheet?
If your timesheet has not been fully processed for approval then you can select that timesheet from the dropdown, click View & in the next screen click Cancel Authorisation. Make any necessary changes before submitting.
If your timesheet has not been fully processed for approval then you can select that timesheet from the dropdown, click View & in the next screen click Cancel Authorisation. Make any necessary changes before submitting.
When do I submit a timesheet?
The deadline for weekly paid timesheets & invoices (if applicable) is 2pm on Tuesday following the week worked. Late timesheets will not be processed until the following Friday.
How to reset password?
How do I accept documents?
Once logged into the portal. You will be prompted to accept the relevant documents for your assignment. This will include the assignment schedule and T&Cs documents, these will be visible in the ‘Your Data’ tab after they have been accepted. This will also be required for all extensions, pay changes and any other changes made to your assignment.
Contact us
- For all payment queries please contact payroll@markssattin.com
- For all other queries please contact contractadmin@markssattin.com


